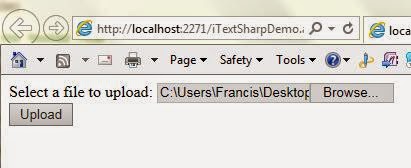In this article I have used a Third party SMS Gateway service provider, which is I have personally used and experienced.
Introduction:
In my previous article I explained SMS Gateways and the various schemes available for them. This article explains how to integrate those SMS gateways into an ASP.Net web application.
What a "SMS Gateway" is?
A SMS Gateway allows a computer to send or receive SMS to or from a telecommunications network. This Wikipedia URL provides more detail.
Some “facts” about SMS Gateways
When I did some experimentation and Googling of SMS gateways some of the tutorials suggested use of “free” SMS gateways. But nothing worked for me. Latter I understood that “Nothing comes free”. Also most people asked the same question: “Is there any free SMS service is available to send SMS from my website?”. In my experience the answer is no. So my point here is, don’t waste your time searching for the free API. Instead, find a well-suited SMS Gateway provider and sign up with them.