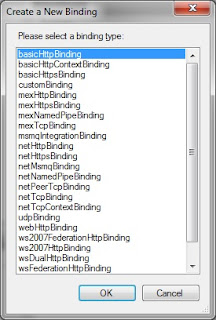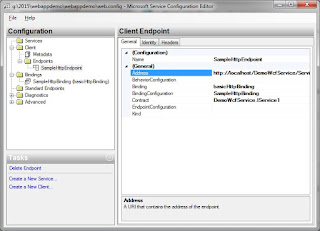Binding dropdown is a common need in ASP.Net. The below code snippet is used to bind the datatable values to the dropdown list.
Markup:
Markup:
<html xmlns="http://www.w3.org/1999/xhtml"> <head runat="server"> <title></title> </head> <body> <form id="form1" runat="server"> <div> <asp:DropDownList runat="server" ID="ddlCity"> </asp:DropDownList> </div> </form> </body> </html>Code behind:
protected void Page_Load(object sender, EventArgs e)
{
if(!IsPostBack)
{
//Substitute your DB and Server name below
string conString = @"Data Source=Your_DBServer_Name;Initial Catalog=Your_DB_Name;Integrated Security=True";
DataTable dtCity = new DataTable("City");
// Create Connection and get the DB values
using (SqlConnection connection= new SqlConnection(conString))
{
SqlCommand command = new SqlCommand(conString,connection);
command.CommandText = "Select city_code,city_description from tblCity";
SqlDataAdapter adapter = new SqlDataAdapter(command);
adapter.Fill(dtCity);
}
// Set the Datasource
ddlCity.DataSource = dtCity;
ddlCity.DataValueField = "city_code";
ddlCity.DataTextField = "city_description";
// Finally Bind it
ddlCity.DataBind();
}
}