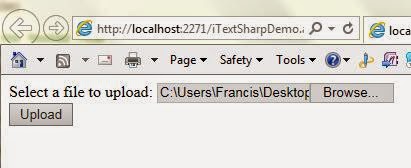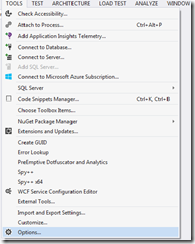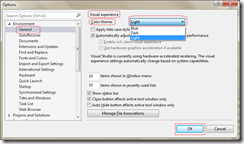1) Open Visual Studio 2015.
2) Select File –> New –> Project
3) In the “New Project” window, select Templates –> Visual C# –> ASP.NET Web Application. Give valid name and select location then click “OK”.
4) During this post, ASP.Net 5 is in Preview. So in the next screen you can see the “ASP.Net 5 Preview Template” and select “Website”.
5) That’s it! You have created ASP.Net 5 website. It looks like below:
Happy Coding!!!