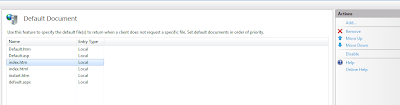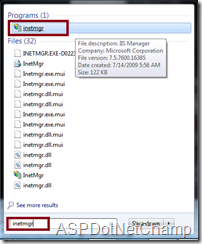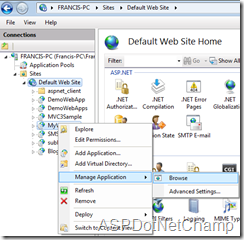Most of the asp.net application using session, especially data driven applications. Mostly these kind of application using “Inproc” mode of session. During development the developer does not face any kind of problem with the session. When deploy the application the problem arise one by one. In this post I just want to share some thoughts and my professional experience on this issue.