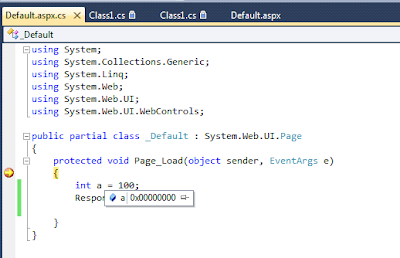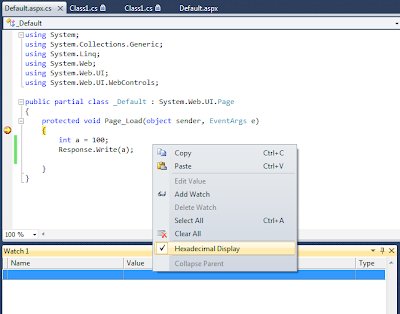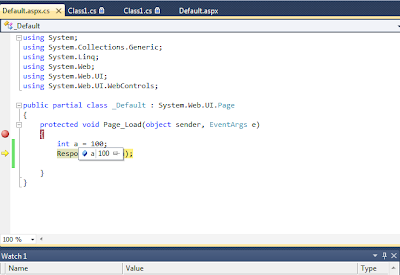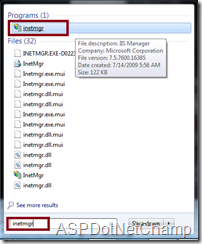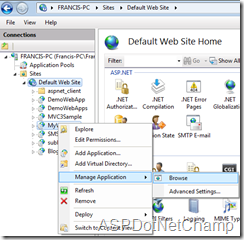In few websites, if we type the website name, (like www.someurl.com) it will automatically loaded the page www.someurl.com/index.aspx . This is because of the setting of the “Default Document” feature of IIS.
In this post we are going to discuss about this feature of IIS.
The top most had the high priority and the last one had least priority.
As per the above figure, the document “Default.htm” had the high priority, the file “Default.aspx” had the lowest priority. Which means whenever the user types a url (like www.someurl.com) then IIS look any one of the file exist in the above order on that Virtual Directory. If it finds any one of the file, it will load that page.
IIS also allow, add/remove the custom default document per website. For example if we are specify a page (say home.htm) as the default document which does not exist in the website then IIS will look into that website and Alert the user as shown below, which explicitly state that that each time when we type the url IIS will look in that order.
So as per the alert, it is advisable to move the default document at the top level, which will increase the performance in the sense IIS can avoid to go further down in the list.
Readers, do you have any other tip, please comment me.
Hope this helps!
In this post we are going to discuss about this feature of IIS.
- Open IIS, by type the command “inetmgr” in Run window.
- Select “Default Document” and click.
- In the feature view, we can see some type of Document orderly kept.
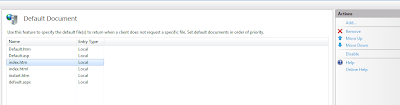 |
| Default Document - Feature View |
The top most had the high priority and the last one had least priority.
As per the above figure, the document “Default.htm” had the high priority, the file “Default.aspx” had the lowest priority. Which means whenever the user types a url (like www.someurl.com) then IIS look any one of the file exist in the above order on that Virtual Directory. If it finds any one of the file, it will load that page.
IIS also allow, add/remove the custom default document per website. For example if we are specify a page (say home.htm) as the default document which does not exist in the website then IIS will look into that website and Alert the user as shown below, which explicitly state that that each time when we type the url IIS will look in that order.
 |
| Add Custom Default Document |
Readers, do you have any other tip, please comment me.
Hope this helps!