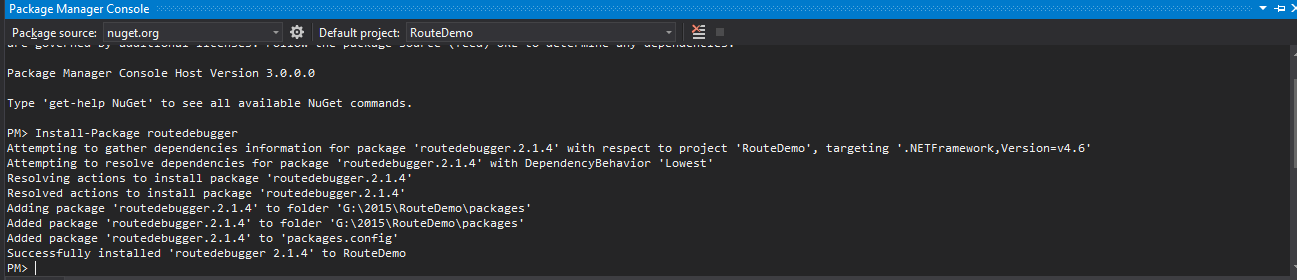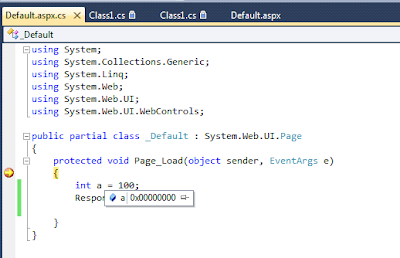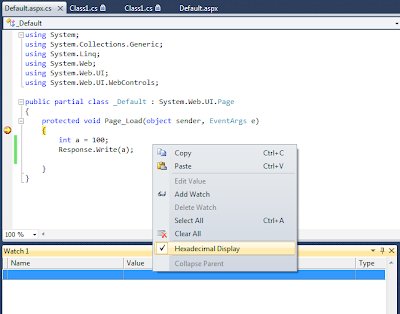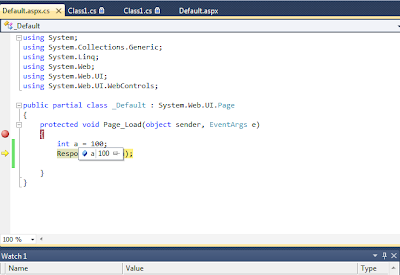Visual studio 2015 is very cool IDE. It offers more and more benefits to increase the productivity of a developer. For my local development I’m using VS 2015 “Community” Edition. Also, I have updated with latest “Update 3” from here.
The Problem:
But after some days, when i want to open a .cshtml file in my solution, VS throws some strange isssue, that is a pop up throws with the message “"Operation could not be completed. Invalid Pointer."
The Solution:
I’m not pretty much sure, this error is because of “Update 3”. But i soloved this issue by following the below steps:
- Close your VS instance
- Open the “Run” dialog (by pressing the short cut Windows Key +R).
- Type “%LocalAppData%” (without quotes).
- It will open the path “C:\Users\YOURUSERNAME\AppData\Local” in that navigate to “Microsoft –> Visual Studio –> 14.0 –>ComponentModelCache”.
- It contains some “cache” files, just delete them all.
- Now open the VS 2015 again. You can open the .cshtml files, without any problem.
If you are one of the victim, hope this post may be useful for you!